
Đổi tên Zalo ở đâu? Đổi username Zalo như thế nào? Bạn muốn đổi username trên Zalo nhưng chưa biết cách. Đừng lo, bạn hãy thực hiện các cách đổi username trên Zalo bằng điện thoại - máy tính - trình duyệt Web theo bài viết dưới đây của Zalo ZNS nhé!
Nội dung chính [show]
1. Cách đổi username trên Zalo bằng điện thoại
1.1. Cách đổi username của bạn trên Zalo bằng điện thoại
1.2. Cách đổi username cho bạn bè trên Zalo bằng điện thoại
2. Cách đổi username trên Zalo bằng máy tính
2.1. Cách đổi username của bạn trên Zalo bằng máy tính
Username là gì? Mỗi người có 1 username khác nhau, username có thể thay thế số điện thoại khi tìm kiếm, giới thiệu mình với người khác hay hỗ trợ đăng nhập tài khoản. Để đổi username trên Zalo bằng điện thoại, các bạn thực hiện theo các bước dưới đây:
Bước 1: Đầu tiên bạn vào phần cá nhân -> Chọn “Trang cá nhân” của bạn.
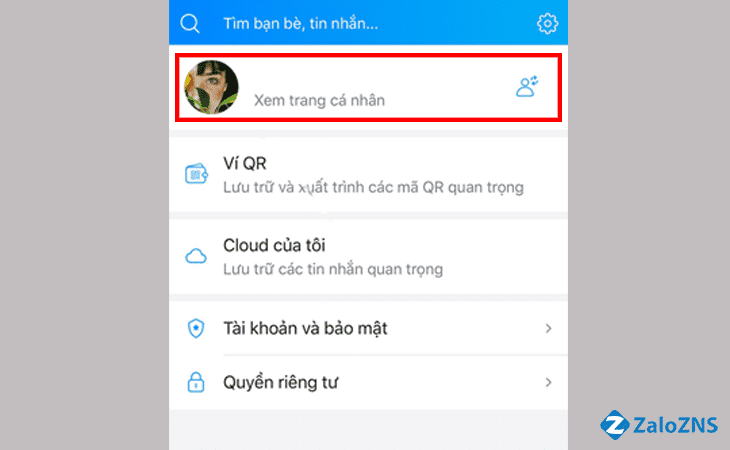
Chọn trang cá nhân
Bước 2: Bạn chọn “Dấu 3 chấm” trên góc bên phải màn hình như hình mũi tên.
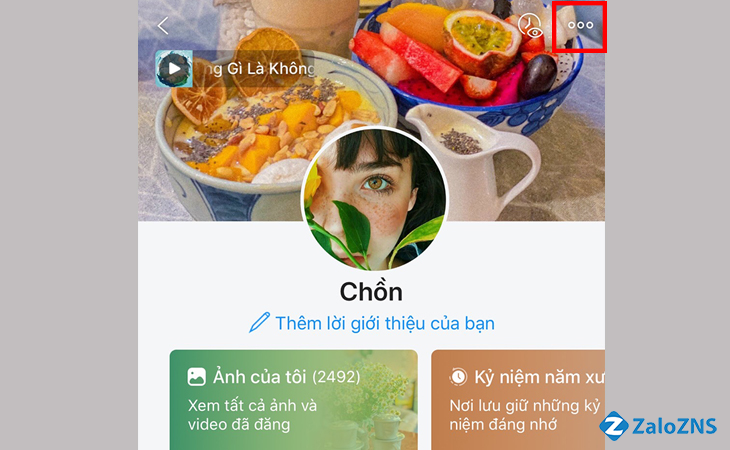
Chọn dấu 3 chấm
Bước 3: Sau đó bạn chọn phần “Thông tin”.
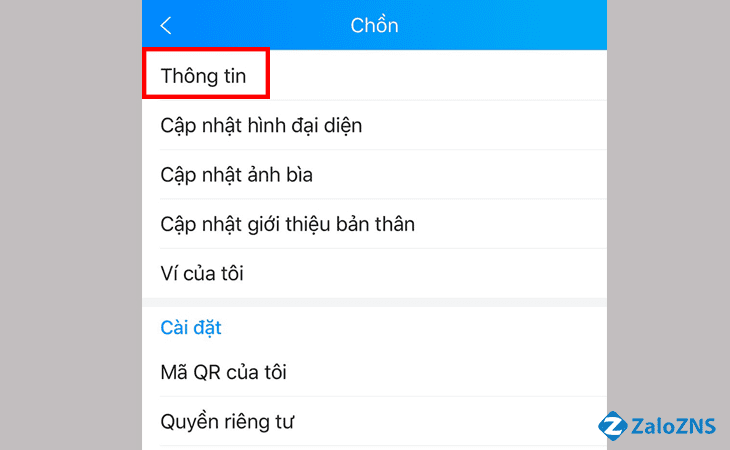
Chọn phần thông tin
Bước 4: Bạn chọn “Đổi thông tin”.
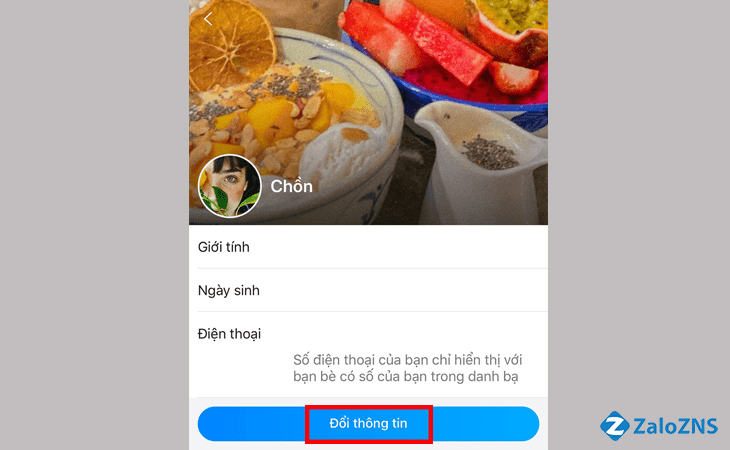
Nhấn chọn đổi thông tin
Bước 5: Bạn đặt username tại đây, lưu ý chỉ được đặt 1 lần duy nhất và không được đổi lại, nên đặt tên ngắn hoặc biệt danh của bạn cho dễ nhớ.
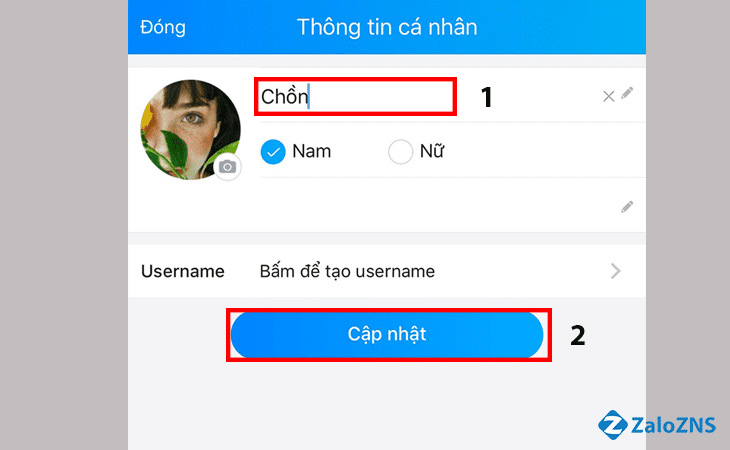
Điền username mà bạn muốn đặt và cập nhật
Để đổi username cho bạn bè (đổi tên Zalo cho bạn bè) trên Zalo bằng điện thoại, bạn thực hiện các bước sau đây:
Bước 1: Download ứng dụng Zalo về điện thoại của bạn.
Bước 2: Truy cập Zalo, tại giao diện chat với bạn bè. Nhấn vào biểu tượng "Tùy chọn" (dấu ba chấm ngang) ở góc bên phải trên cùng của màn hình.
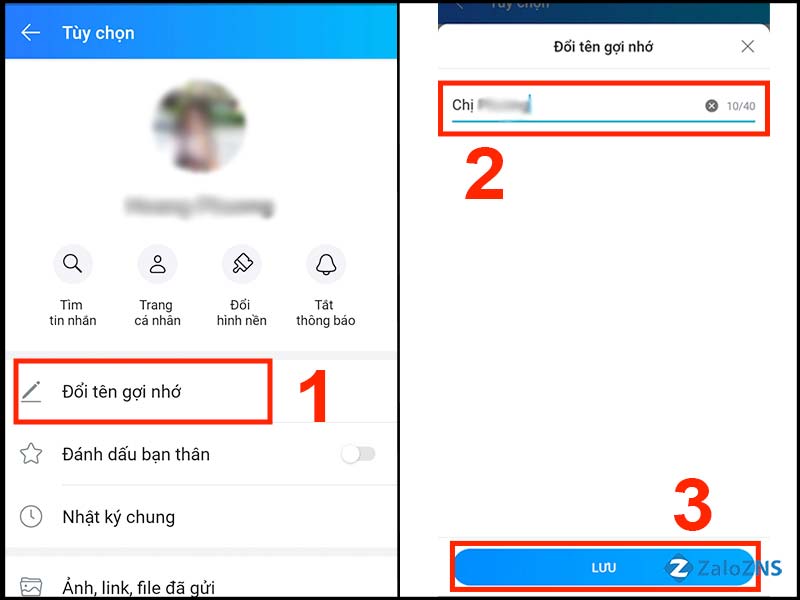
Nhấn vào biểu tượng tùy chọn
Bước 3: Lúc này, bạn sẽ thấy cửa sổ “Tùy chọn” hiện ra và chọn “Đổi tên gợi nhớ” -> Nhập tên bạn muốn đặt cho bạn bè (giới hạn 40 chữ) -> Nhấn “Lưu” để lưu lại thông tin.
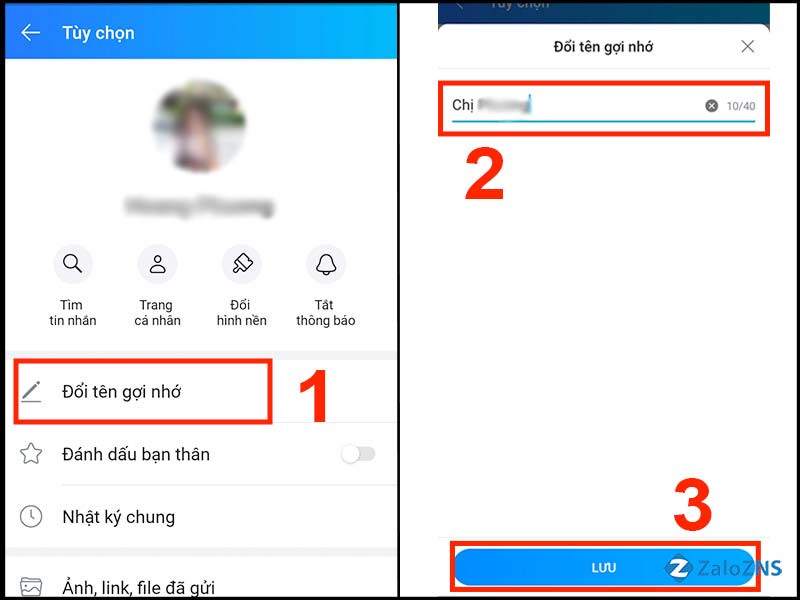
Chọn đổi thông tin
Chỉ với 3 bước thật đơn giản, bạn đã có thể đặt những username Zalo hay, đẹp, dễ thương, ngầu, bá đạo, hài hước cho bạn bè của mình trên điện thoại rồi đấy!
Hiện nay, nhiều người dùng sử dụng trên Zalo bằng máy tính để nhắn tin và gọi điện nhưng lại chưa biết cách đổi username trên Zalo bằng máy tính. Hãy theo dõi các bước dưới đây để đổi tên Zalo bằng máy tính mới nhất, một cách nhanh nhất chỉ trong vài giây:
Bước 1: Tải ứng dụng Zalo cho máy tính: Ứng dụng Zalo.
Bước 2: Bạn đăng nhập vào trang cá nhân > Nhấp vào Avatar góc trên bên trái màn hình > Chọn "Tài khoản".
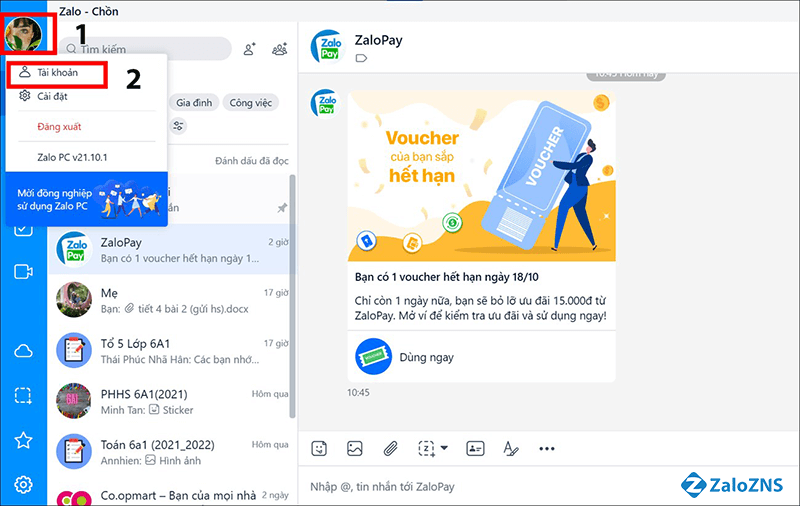
Chọn ảnh đại diện góc bên trái màn hình
Bước 3: Trong bản cập nhật thông tin, bạn nhập tên username mà bạn muốn đặt. Cuối cùng, nhấn chọn "Cập nhật".
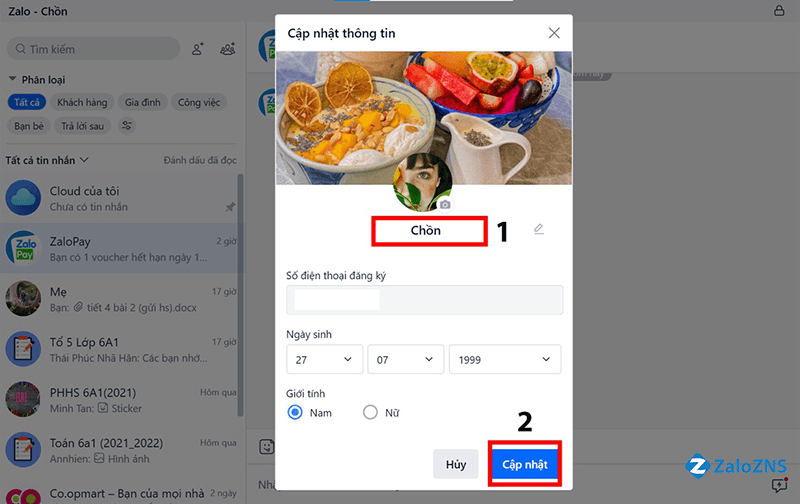
Nhập tên username bạn muốn đặt
Cách đổi username cho bạn bè trên Zalo bằng máy tính chi tiết vô cùng đơn giản, dễ dàng thao tác. Bạn chỉ cần tham khảo các bước dưới đây là có thể thực hiện được:
Bước 1: Truy cập ứng dụng Zalo PC đã tải về máy và đăng nhập tài khoản Zalo của bạn.
Bước 2: Tại giao diện trò chuyện của người bạn muốn đổi tên, bạn chọn biểu tượng “Thông tin hội thoại” theo hình mũi tên.
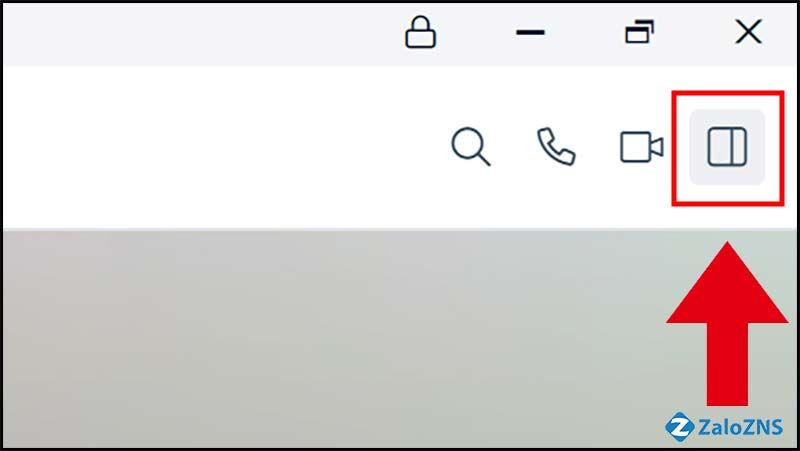
Chọn biểu tượng thông tin hội thoại
Bước 3: Cửa sổ hội thoại mở ra, bạn ấn vào biểu tượng cây viết để bắt đầu đổi biệt danh của người bạn này.
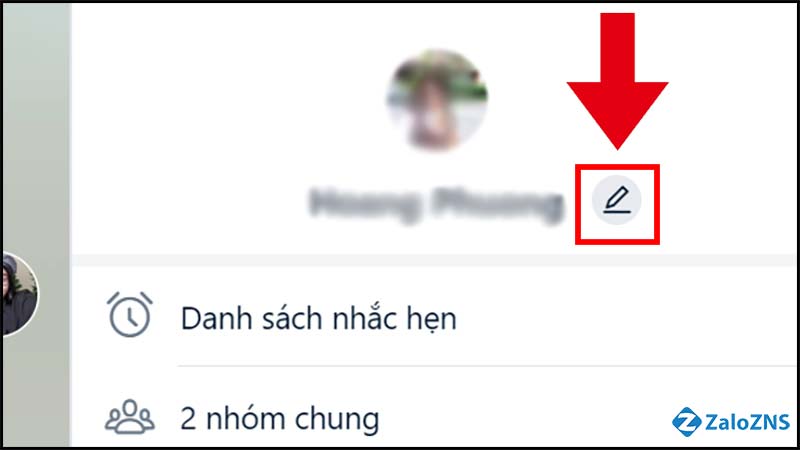
Chọn biểu tượng cây bút
Bước 4: Nhập tên biệt danh bạn muốn đặt cho bạn bè (Chú ý: giới hạn 40 chữ) -> Sau khi nhập tên xong, bạn nhấn “Xác nhận” để hoàn thành nhé!
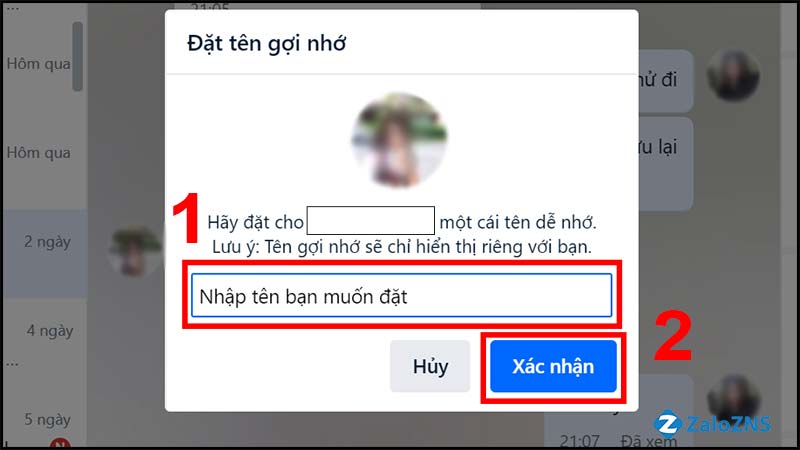
Nhấn xác nhận để hoàn thành
Bạn tiến hành đổi username trên Zalo bằng trình duyệt Web theo hướng dẫn dưới đây:
Bước 1: Đầu tiên bạn đăng nhập Zalo theo tên hoặc số điện thoại và mật khẩu để vào trang cá nhân của bạn. Sau đó, bạn nhấn vào hình đại diện của mình ở góc trên cùng bên trái màn hình và chọn phần “Tài khoản” để tạo username.
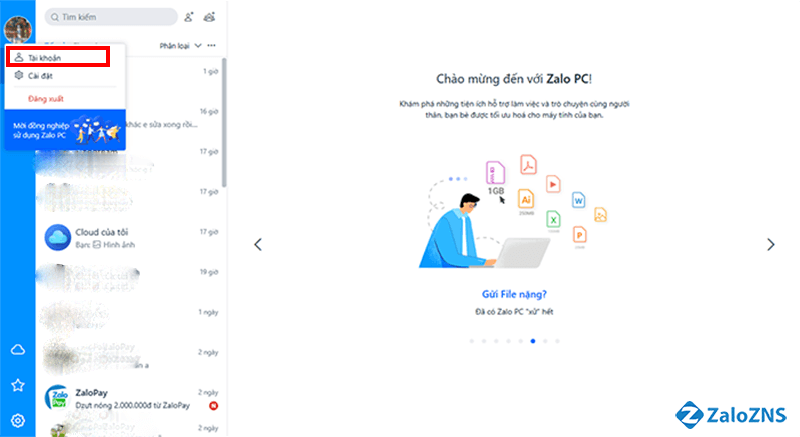
Nhấn vào hình đại diện của bạn
Bước 2: Tại cửa sổ cập nhật thông tin -> nhấn đúp chuột vào phần “Tên hiển thị”.
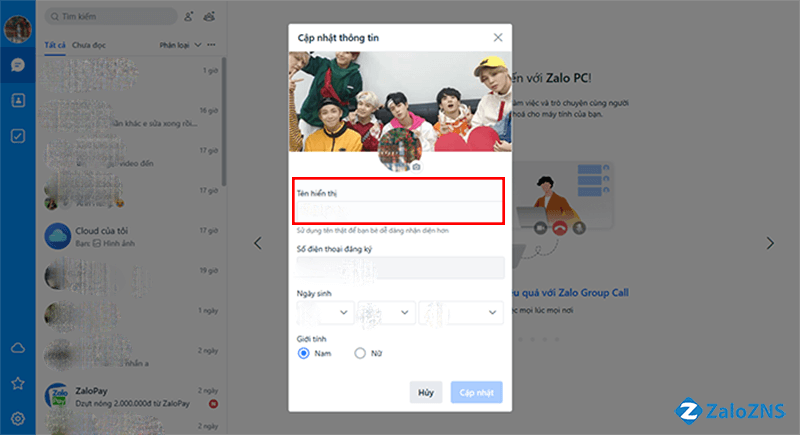
Nhấn vào tên hiển thị
Bước 3: Bạn nhập username bạn muốn đặt theo sở thích và ấn nhọn nút “Cập nhật” là xong, bạn có tên Zalo mới rồi nhé.
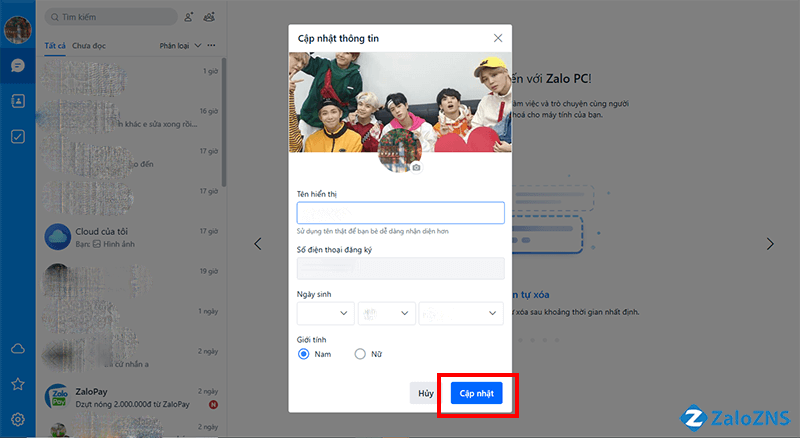
Nhập username bạn muốn đặt và nhấn cập nhật
Ngoài ra, còn một tính năng của username trên Zalo mà rất ít người dùng biết đó là:
Bước 1: Mở ứng dụng Zalo, nhập từ khóa @xxx vào thanh tìm kiếm ở trên cùng. Trong đó thay thế xxx là username của người cần tìm, ví dụ để tìm kiếm Zalo của bạn Trung Hiếu như hình ảnh dưới đây, bạn nhập từ khóa là “@mtechvn”.
Bước 2: Tại mục “Tìm bạn qua username” sẽ hiển thị người dùng tương ứng với username mà bạn đã tìm ở bước 1. Bạn chỉ cần bấm vào là bạn sẽ thấy đường dẫn vào trang cá nhân của người đó ngay lập tức.
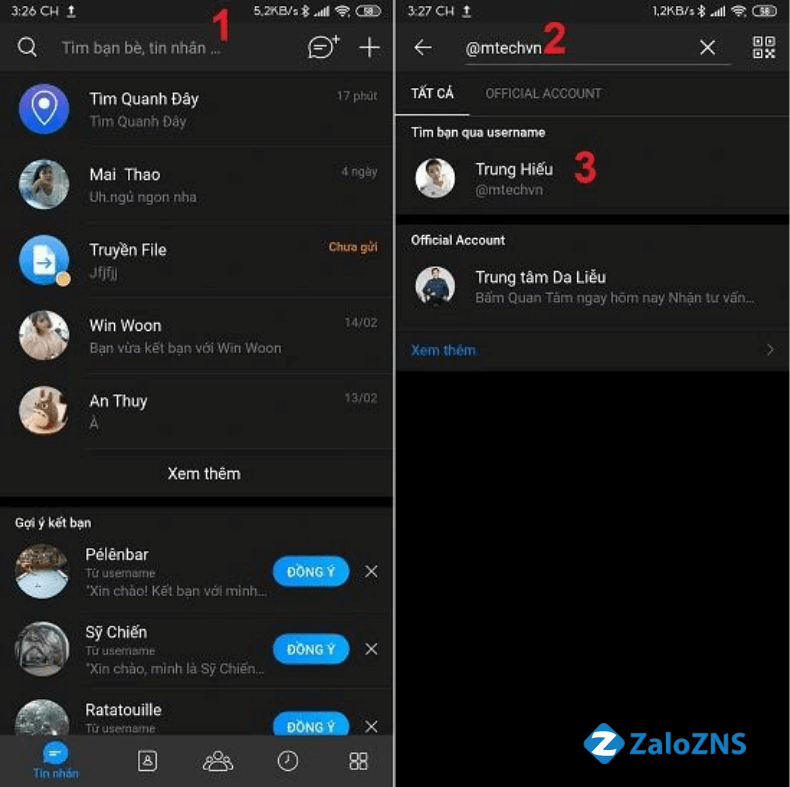
Tìm kiếm bạn bè bằng username
Một số lưu ý khi bạn đổi username trên Zalo như sau:
Kết luận, việc sử dụng username giúp bạn dễ dàng kết nối với những người xung quanh mà không cần dùng tới số điện thoại, nhờ đó giúp bảo mật thông tin cá nhân một cách tuyệt đối. Thông qua bài viết ở trên sẽ giúp ích cho các bạn trong việc đổi username trên Zalo một cách dễ dàng và nhanh chóng. Nếu bạn gặp phải bất cứ vấn đề gì khác hãy gửi câu hỏi tới chúng tôi qua website Zalozns.vn nhé, tụi mình sẽ cố gắng đáp ứng nhu cầu của bạn nhé!
ĐỔI USERNAME TRÊN ZALO CHƯA ĐẾN 1 PHÚT - 2023
Hướng dẫn xác thực tài khoản Official Account cho doanh nghiệp
Hướng dẫn sử dụng Zalo ZNS để chăm sóc khách hàng hiệu quả trong 7 bước

Chi phí chỉ từ 50 VNĐ/ tin, gửi được hình ảnh và có nút CTA
Nhanh tay đăng ký để nhận ưu đãi
Nhận tư vấn