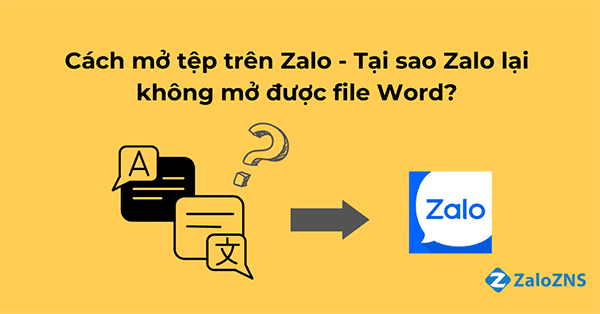
Bạn đã biết cách mở tệp trên Zalo chưa? Hay là bạn đang gặp tình trạng tải file Word từ Zalo về nhưng lại gặp phải lỗi tải file về không mở được. Có nhiều nguyên nhân dẫn đến điều này có thể là điện thoại bạn chưa có ứng dụng thích hợp để mở file. Để khắc phục lỗi không mở được file Word, các bạn cùng theo dõi bài viết dưới đây cùng Zalo ZNS nhé!
Nội dung chính [show]
1. Cách mở tệp trên Zalo bằng điện thoại
1.1. Cách mở tệp trên Zalo bằng điện thoại IOS
1.2. Cách mở tệp trên Zalo bằng điện thoại Android
2. Cách mở tệp trên Zalo bằng máy tính
3. Tại sao Zalo lại không mở được file Word?
4. Cách mở file Word trên điện thoại nhanh chóng và hiệu quả
Hầu hết trên IOS thì mặc định các tệp văn bản, hình ảnh, video đều tự động mở được với những tệp có dung lượng nhỏ hơn 1MB, còn với những tệp lớn hơn thì bạn cần tải về máy. Cách mở tệp được thực hiện như sau:
Đầu tiên bạn cần mở tin nhắn Zalo chứa tệp bạn cần mở -> Nhấn vào “Mở” để xem tệp. Như hình dưới đây là mở thành công tệp Excel với định dạng xls.
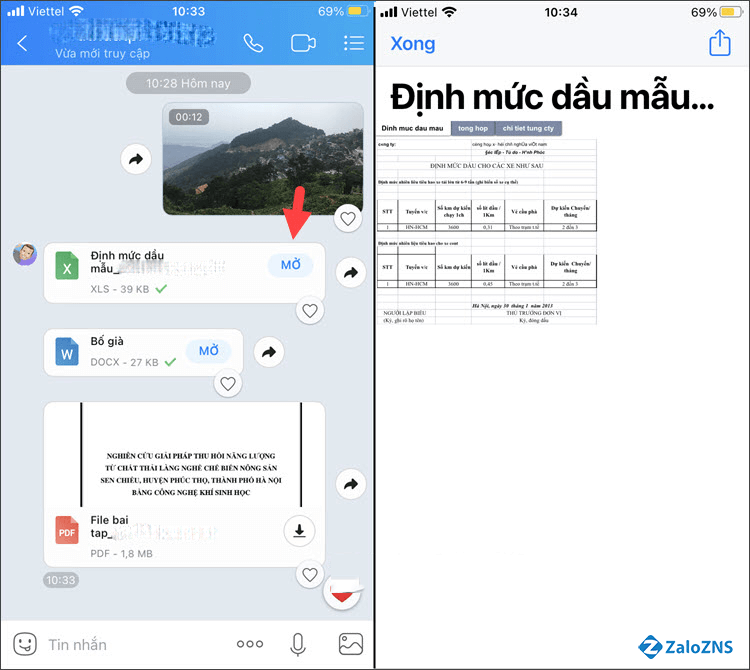
Nhấn "Mở" để xem file
Tương tự với file Word định dạng docx thì bạn hãy chạm vào “Mở” để xem văn bản.
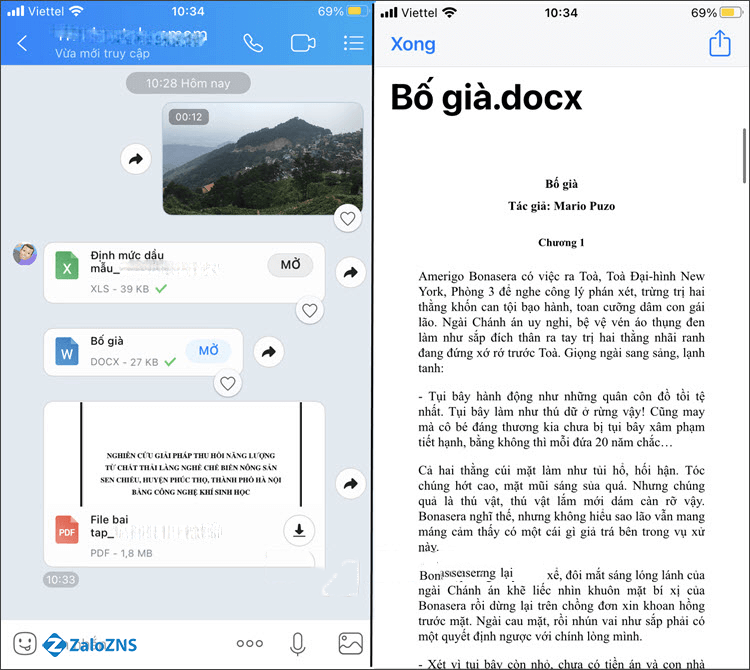
Nhấn "Mở" để xem file
Đối với các tệp file PDF có dung lượng lớn hơn 1MB, bạn nhấn chọn vào biểu tượng “Tải về” và chờ file tải thành công về máy rồi bạn mới có thể mới được.
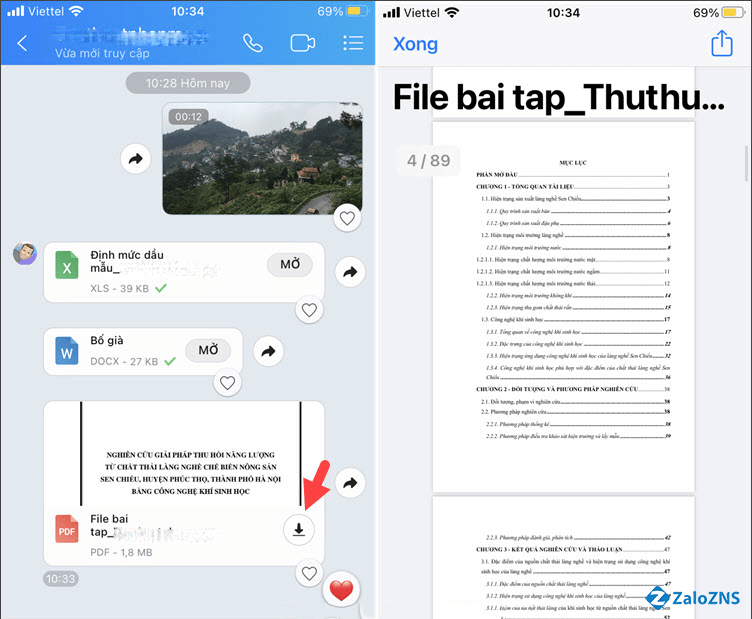
Nhấn tải file về máy
Khác với máy IOS, để mở file văn bản thông dụng thì máy Android bạn cần cài thêm các ứng dụng văn phòng như Microsoft Office, WPS Office,…
Bước 1: Bạn tải ứng dụng Microsoft Office tại CH Play.
Bước 2: Sau khi tải ứng dụng về, bạn mở ứng dụng và nhấn “Bắt đầu”. Để sử dụng ứng dụng bạn cần đăng nhập tài khoản Microsoft.
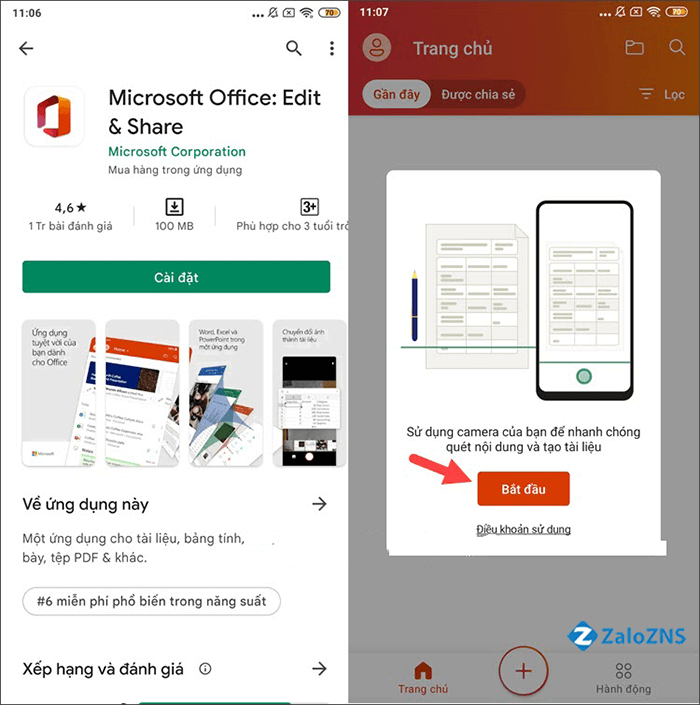
Tải ứng dụng Microsoft Office
Bước 3: Bạn mở ứng dụng Zalo và mở tin nhắn chứa tệp cần mở.
Bước 4: Bạn nhấn chọn vào “Tải xuống” để tải tệp về máy và mở file bằng ứng dụng Microsoft Office vừa tải về. Ví dụ như file Word định dạng .doc, .docx như dưới đây.
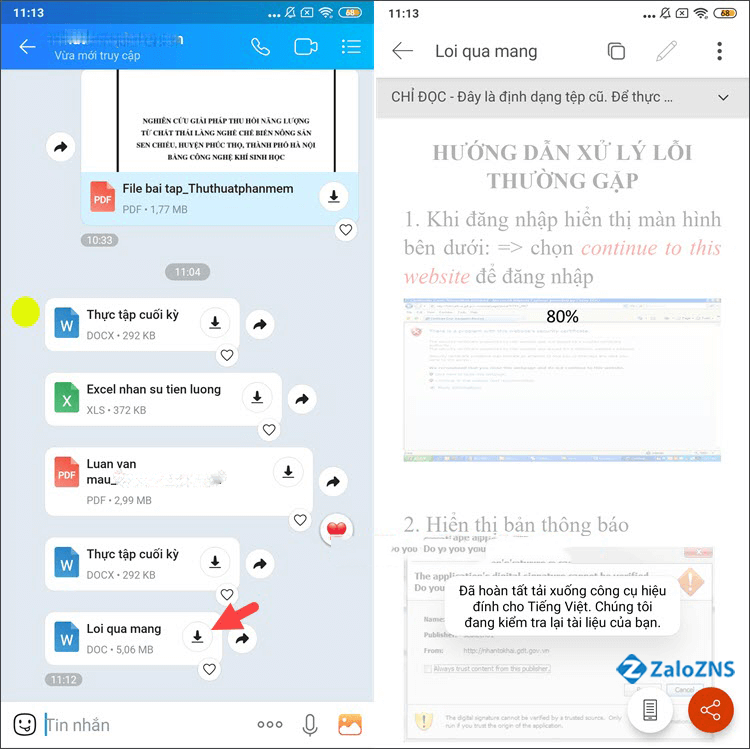
Nhấn chọn "Tải xuống"
Xem thêm: Cách gửi file Powerpoint, Word, Excel, PDF qua Zalo trên điện thoại, máy tính
Có 2 cách để mở tệp Zalo bằng máy tính, đó là bạn có thể mở trực tiếp tệp trong phần tin nhắn của người gửi tin nhắn đến hoặc bạn vào phần “Lưu trữ” trong mục cài đặt.
Cách mở tệp trên Zalo thông qua cuộc hội thoại:
Bước 1: Mở ứng dụng Zalo trên PC hoặc trên trình duyệt Web.
Bước 2: Bạn chọn cuộc hội thoại có chứa tệp bạn cần mở.
Bước 3: Trong đoạn hội thoại đó bạn tìm kiếm file cần mở. Lúc này bạn chỉ cần nhấn vào biểu tượng file là có thể xem trực tiếp được tài liệu.
Hoặc bạn có thể tải tập tin xuống để mở bằng các phần hiện có ở trên máy tính bằng cách nhấn nút “Download” - mũi tên đi xuống.
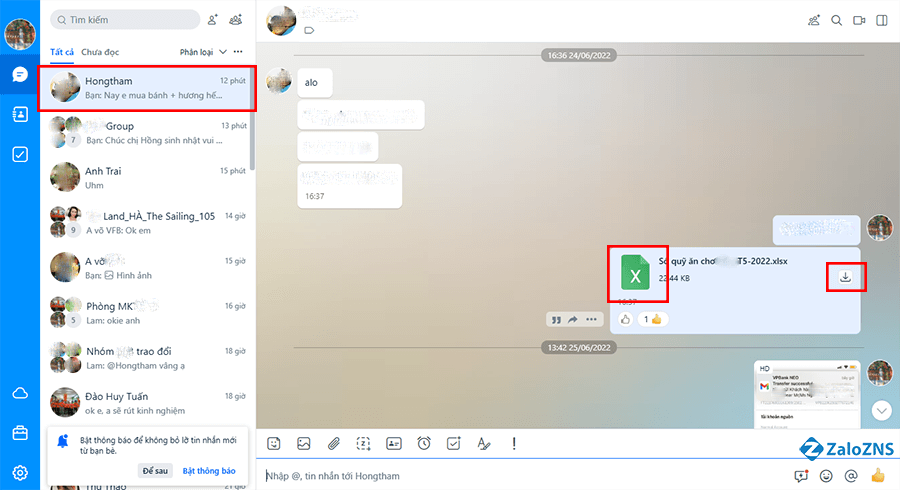
Chọn đoạn hội thoại và tải file cần mở
Cách mở tệp trên Zalo trong mục “Cài đặt”:
Bước 1: Mở ứng dụng Zalo trên PC hoặc trên trình duyệt Web.
Bước 2: Nhấn chọn biểu tượng “Cài đặt” hình răng cưa.
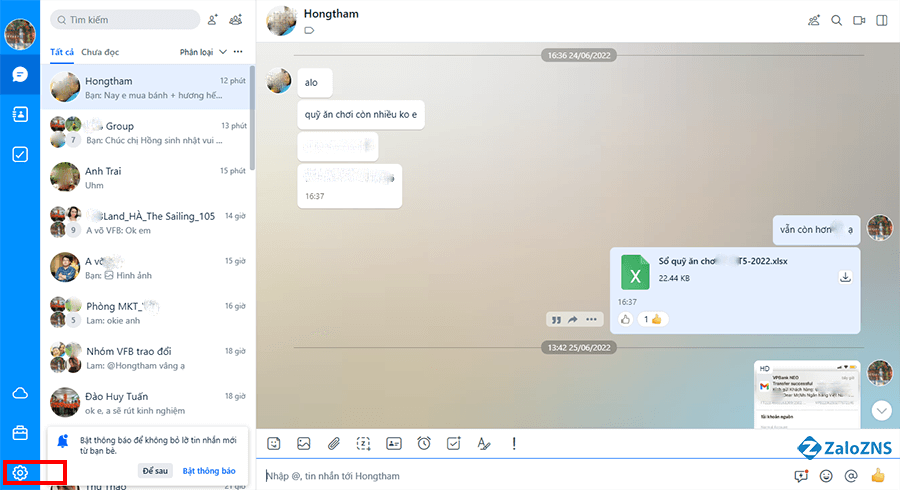
Chọn biểu tượng "Cài đặt" hình răng cưa
Bước 3: Tại mục cài đặt, bạn click vào mục “Lưu trữ” và nhấn chọn “Quản lý File”.
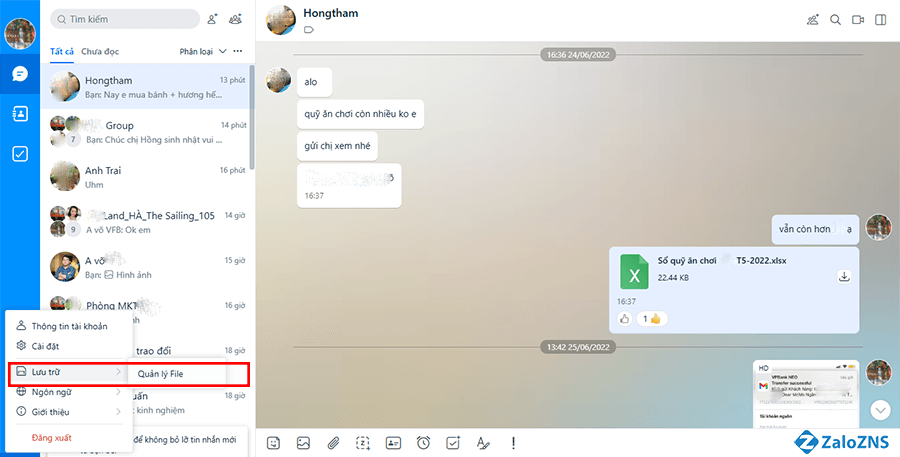
Chọn mục lưu trữ và quản lý file
Bước 4: Lúc này, tại màn hình sẽ tất cả các file mà bạn đã gửi và người khác đã gửi cho bạn qua Zalo. Bạn chỉ cần tìm kiếm file cần mở và nhấn chuột trái vào tên của tệp thì Zalo tự động sẽ tải tệp về máy tính của bạn.
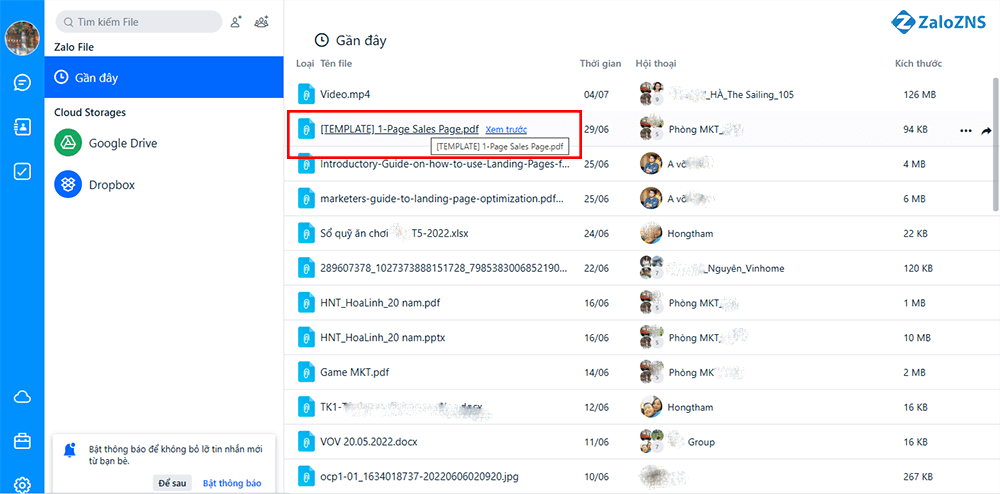
Chọn file cần mở
Bước 5: Để mở tài liệu vừa tải, bạn chỉ cần vào mục tải xuống ở trong máy tính là đã có thể mở được tệp nhé!
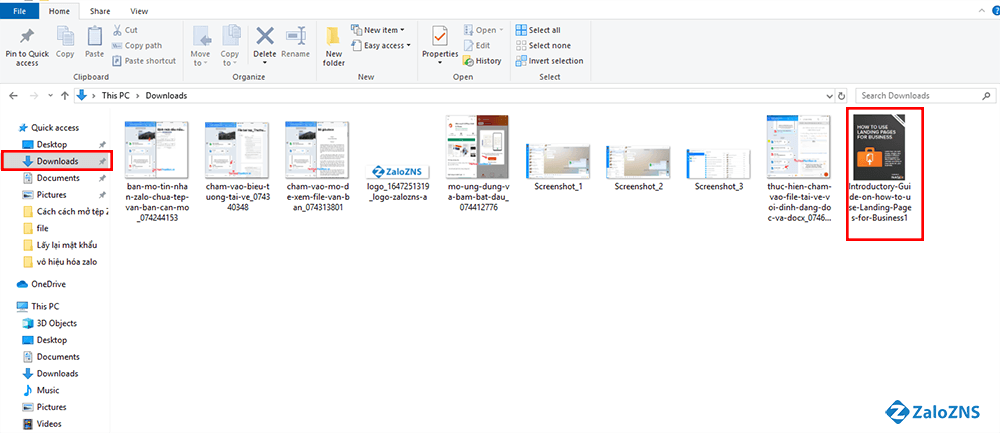
Vào mục tải xuống của máy tính để xem file vừa tải
Xem thêm:Cách gửi ảnh qua Zalo - Gửi nhiều ảnh chất lượng cao cùng lúc
Có nhiều lý do dẫn khiến Zalo không mở được file Word, có thể kể đến những lý do chính sau đây:
Cách mở file Word trên điện thoại trong bài viết được thực hiện trên điện thoại Android. Các bạn cùng theo dõi nhé!
Cách 1: Mở file Word thông qua Google Docs
Ứng dụng Google Docs hỗ trợ cho hệ điều hành Android với các định dạng .doc và .docx, do đó việc mở file Word trên điện thoại dễ dàng và thuận tiện hơn. Dưới đây là cách thực hiện:
Bước 1: Bạn cần tải và cài đặt Google Docs cho điện thoại Android trên CH Play.
Bước 2: Bạn chọn file Word cần mở bằng điện thoại, có thể file nằm trên Google Drive, có sẵn trên điện thoại, Zalo, Email hoặc các ứng dụng khác.
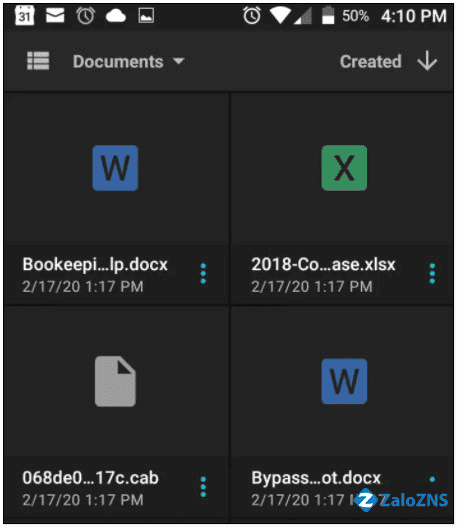
Chọn mở file Word trong Google Docs
Bước 3: Khi yêu cầu mở chọn file, bạn chọn mở file trong Google Docs để đọc, chỉnh sửa (nếu có).
Cách 2: Thao tác sử dụng ứng dụng Word cho Android
Bước 1: Tải và cài đặt ứng dụng Microsoft Word về điện thoại Android.
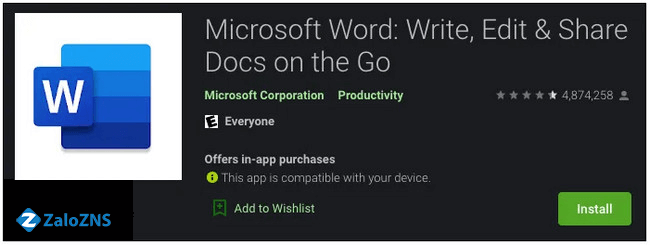
Ứng dụng Microsoft Word
Bước 2: Bạn tìm file Word có sẵn ở điện thoại hoặc ở các ứng dụng khác và tiến hành mở bằng ứng dụng World.
Bước 3: Bạn đã có thể xem tài liệu văn bản và chỉnh sửa chúng trên điện thoại, thậm chí là xóa bỏ.
Ngoài ra, bạn cũng có thể sử dụng Microsoft Office Suite cho Android để mở và chỉnh sửa file Word trên điện thoại samsung, Android. Tuy nhiên, bạn cũng có thể tìm một ứng dụng khách để trải nghiệm thêm.
Cách 3: Làm sao sử dụng Polaris Office cho Android để mở file Word chất lượng?
Trên một số thiết bị Android, ứng dụng Polaris Office đã được cài đặt sẵn để hỗ trợ mở, chỉnh sửa các file tài liệu định dạng Word. Nếu như điện thoại Android của bạn chưa cài đặt ứng dụng này thì bạn hãy tải ứng dụng trên CH Play. Để sử dụng Polaris Office bạn thực hiện theo các bước sau đây:
Bước 1: Mở ứng dụng Polaris Office -> Nhấn chọn biểu tượng “3 dòng thẳng hàng” nằm góc trên cùng bên trái -> Chọn Device Storage (bộ nhớ thiết bị) để truy cập các file Word trên điện thoại Android.
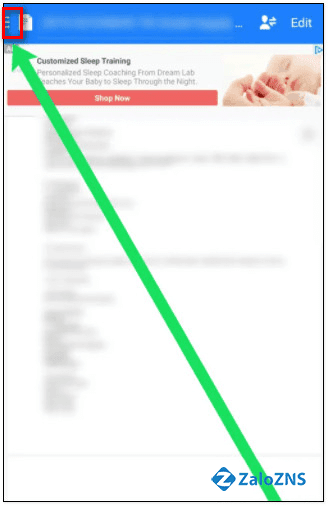
Chọn biểu tượng 3 gạch ngang
Bước 2: Lúc này, bạn đã có thể xem, chỉnh sửa file Word trên điện thoại của mình.
Xem thêm: Hướng dẫn chi tiết sao lưu ảnh Zalo lên Google Drive
Mặc dù thử nhiều cách khác nhau nhưng tại sao vẫn không xem được file Word, bị thoát ra trong tin nhắn Zalo? Điều kiện để kiểm tra và xử lý cho người dùng là gì?
- Trả lời: Do file Word đã không còn tồn tại trên hệ thống. Theo như tính năng mới gần đây của Zalo, vấn đề là sau khoảng một thời gian nhất định hệ thống sẽ tự động dọn dẹp, xóa file văn bản, video, hình ảnh để giải phóng dung lượng. Nên có thể một số file Word bạn cần xem đã bị xóa và bạn nên thử cách khác để xem lại file đó nhé. Bạn có thể tạo ra file GoogleDrive để sao lưu tất cả thư viện tài liệu trên Zalo vào thư mục dữ liệu.
Thủ phạm của thông báo “Nội dung này không còn khả dụng” khi mở file? Cách khắc phục, giải quyết trường hợp này siêu nhanh.
- Trả lời: Khi bạn nhận được thông báo này thì có thể là điện thoại của bạn chưa cập nhật phiên bản mới nhất của Zalo và ứng dụng không còn tương thích với file nên dẫn đến bạn không mở file được. Để khắc phục bạn chỉ cần cập nhật phần mềm mới nhất cho ứng dụng là được. Bạn nên đăng xuất trước khi cập nhật phiên bản mới để hệ thống hoạt động tốt hơn.
Như vậy, bài viết này đã hướng dẫn bạn cách mở tệp trên Zalo, tìm ra được nguyên nhân tại sao Zalo lại không mở được file Word và cách khắc phục điều đó. Hy vọng bài viết chia sẻ sẽ giúp ích cho bạn trong việc lấy lại tài liệu và tin nhắn đã gửi lâu trên Zalo. Nếu bạn có bất cứ câu hỏi gì liên quan khác hãy gửi câu hỏi tới chúng tôi qua website Zalozns.vn nhé, tụi mình sẽ cố gắng trả lời trong thời gian sớm nhất.

Chi phí chỉ từ 50 VNĐ/ tin, gửi được hình ảnh và có nút CTA
Nhanh tay đăng ký để nhận ưu đãi
Nhận tư vấn