
Bạn có thể gửi ghi âm lại các thông tin quan trọng và chia sẻ với người khác thông qua Zalo một cách nhanh chóng, dễ dàng. Tuy nhiên, bạn lại không biết gửi bản ghi âm qua Zalo như thế nào? Đừng lo, trong bài viết này Zalo ZNS sẽ hướng dẫn các bạn cách gửi file ghi âm qua Zalo trên IOS, Android, máy tính nhanh chóng và đơn giản nhất. Mời các bạn cùng tham khảo nhé!
Nội dung chính [show]
Cách gửi bản ghi âm qua Zalo trên Iphone được thực hiện vô cùng đơn giản với 3 bước và được thực hiện trên iPhone 7 Plus (chạy iOS 13.3) như sau:
Bước 1: Đầu tiên bạn cần mở ứng dụng Ghi âm.
Bạn có thể truy cập ứng dụng “Ghi âm” từ màn hình chính hoặc sử dụng công cụ tìm kiếm và gõ chữ “Ghi âm” lên thanh tìm kiếm -> Chọn ứng dụng Ghi âm.
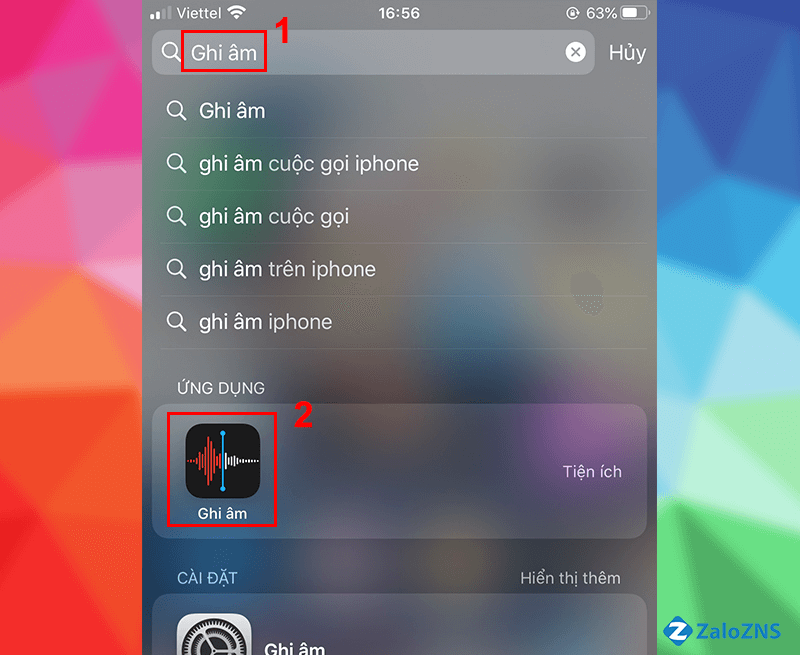
Mở ứng dụng Ghi âm
Bước 2: Thực hiện bản ghi âm
Ghi âm bản mới: Tạo giao diện ghi âm, bạn nhấn nút đỏ để ghi âm một bản mới.
Tập tin ghi âm có sẵn: Bạn chỉ cần nhấn vào tên file trong danh sách -> Chọn nút dấu ba chấm -> Sau đó chọn “Chia sẻ”.
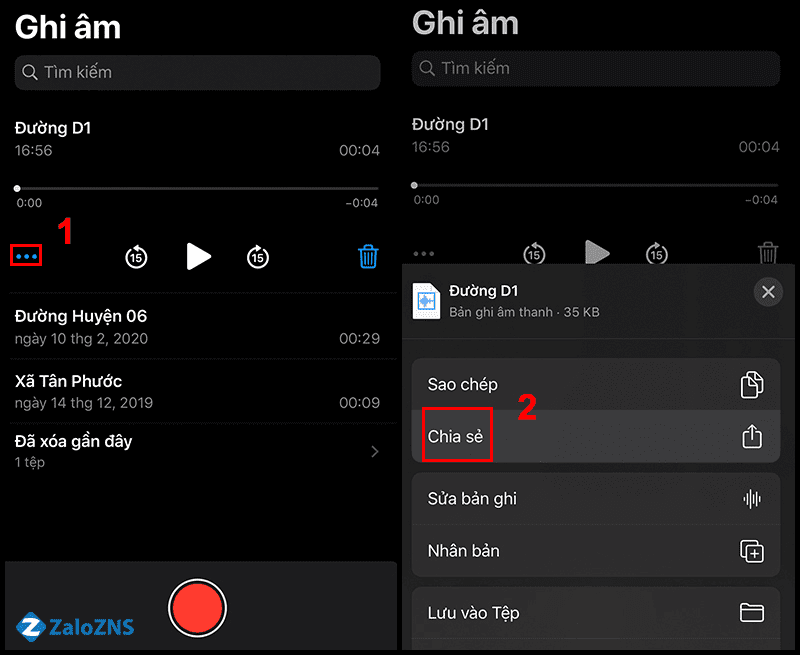
Tiến hành ghi âm và chọn bản ghi âm cần gửi
Bước 3: Gửi bản ghi âm qua Zalo
Sau khi lựa chọn được bản ghi âm riêng tư cần được gửi, bạn tìm và chọn Zalo -> Chọn người nhận trong mục “Trò chuyện gần đây hoặc tìm kiếm” -> Cuối cùng bạn nhấn nút mũi tên để gửi bản ghi âm.
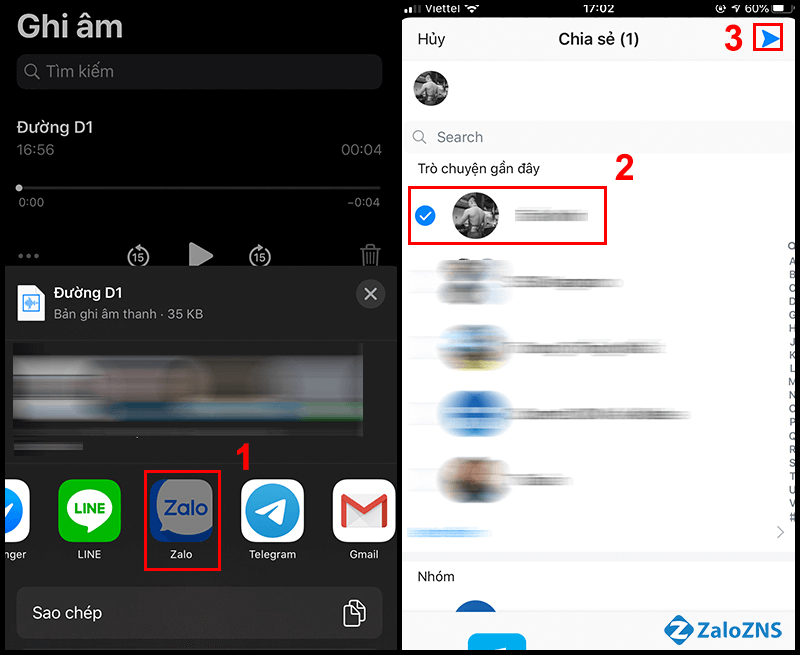
Lựa chọn người cần gửi bản ghi âm
Khi gửi file âm thanh xong, bạn hãy truy cập lại khung chat Zalo với người nhận, bạn sẽ thấy file đã được gửi thông qua giao diện trò chuyện như hình dưới đây.
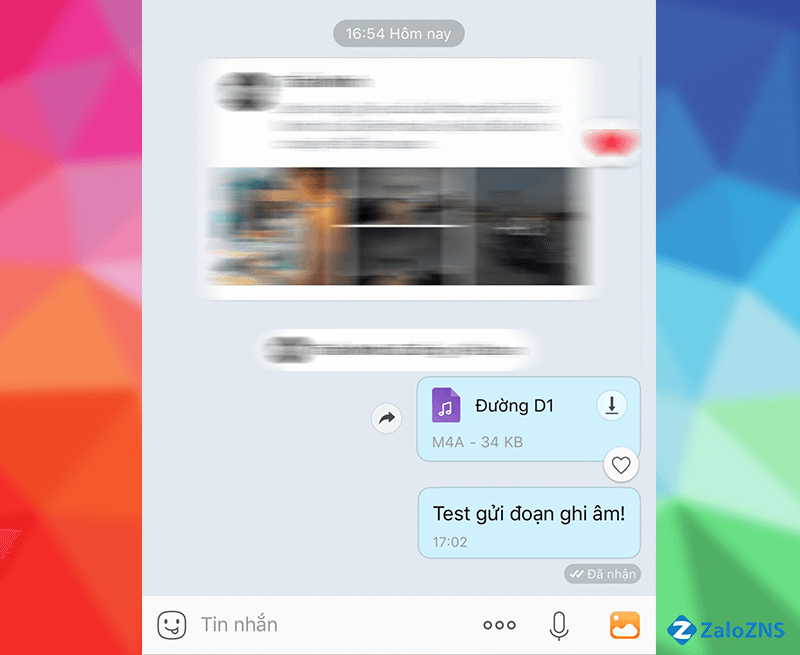
Gửi bản ghi âm thành công trên iPhone
Dưới đây là các bước để bạn thực hiện gửi bản ghi âm qua Zalo trên Android và hướng dẫn này được thực hiện trên Android 10. Đối với các máy Android khác, giao diện có thể thay đổi nhưng các bước thực hiện cũng gần tương tự.
Bước 1: Đầu tiên bạn cần truy cập ứng dụng Ghi âm
Bạn có thể chọn ứng dụng “Ghi âm” từ màn hình chính hoặc lưới ứng dụng của điện thoại. Ngoài ra, bạn cũng có thể sử dụng công cụ tìm kiếm. Vào mục “Tìm kiếm” -> Nhập “Ghi âm” -> Chọn ứng dụng Ghi âm.
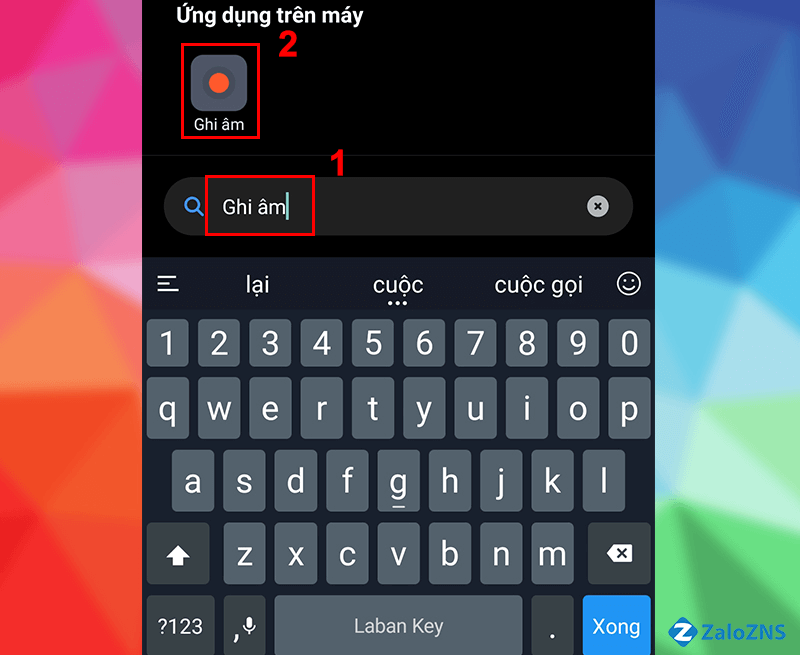
Mở ứng dụng ghi âm trên Android
Bước 2: Thực hiện thao tác ghi âm và gửi
Nếu bạn đã có file ghi âm sẵn tại danh sách bản ghi âm, bạn chỉ cần chọn tên file ghi âm bạn muốn gửi qua Zalo -> nhấn nút “Gửi”.
Nếu bạn chưa có file ghi âm thì có thể nhấn nút “Ghi âm” (nút màu đỏ có vòng tròn màu trắng ở giữa) để bắt đầu.
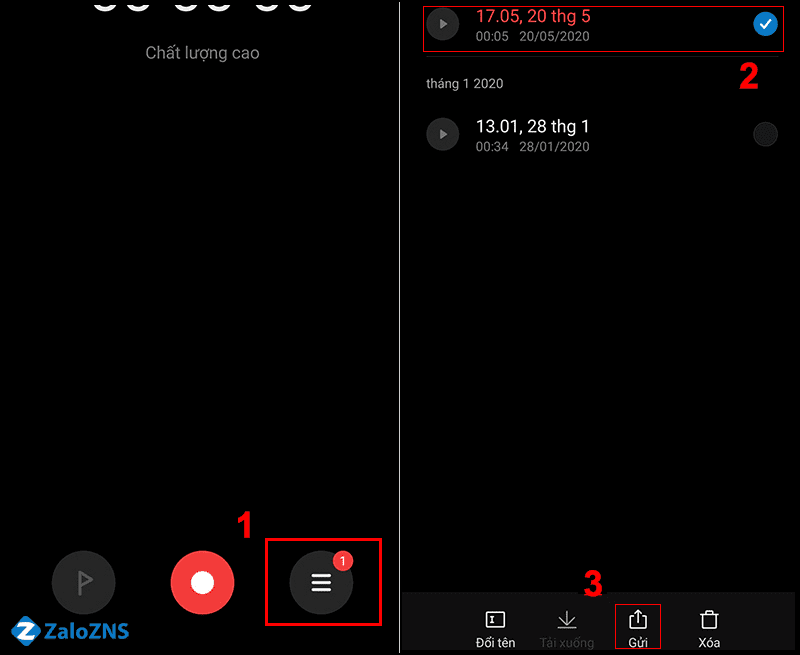
Thực hiện thao tác ghi âm
Bước 3: Gửi qua Zalo
Sau khi thực hiện bước 2, tại lúc này giao diện xuất hiện các ứng dụng cho phép gửi file ghi âm -> Chọn ứng dụng “Zalo” -> Chọn người nhận -> Nhấn gửi bằng nút mũi tên màu xanh.
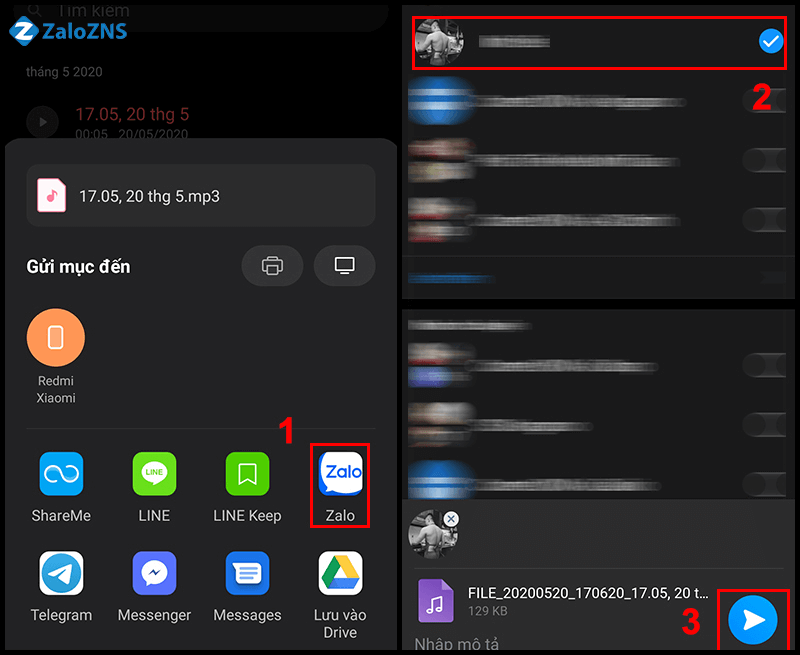
Gửi bản ghi âm cho bạn bè hoặc nhóm chat văn bản
Cuối cùng, bạn có thể thấy file ghi âm đã được gửi đến người nhận trong giao diện trò chuyện trên Zalo như hình dưới đây.
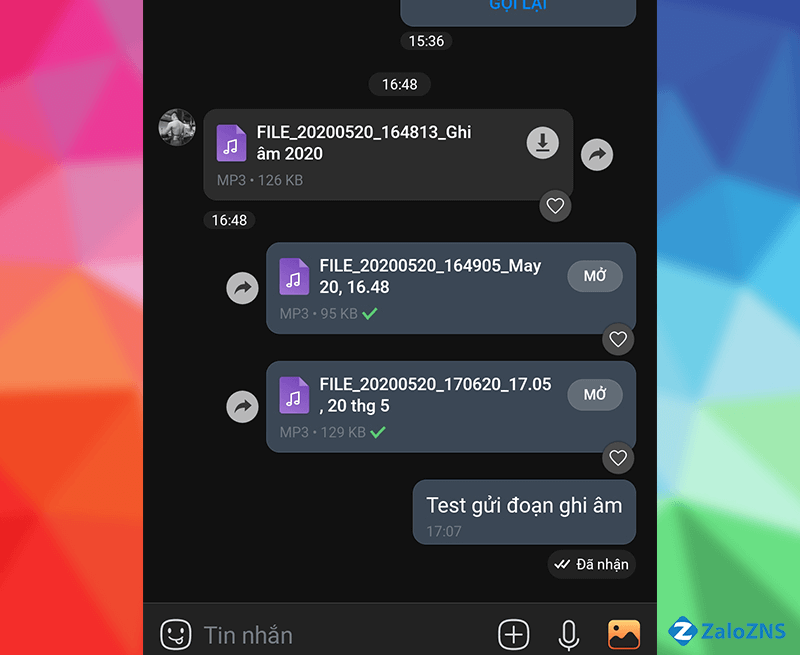
Gửi bản ghi âm thành công
Mặc dù việc gửi qua file đính kèm ghi âm cũng rất thuận tiện, nhưng nó sẽ phù hợp hơn với các bản ghi âm có sẵn. Bởi vì ở Zalo đã có tính năng gửi tin nhắn thoại (giọng nói), nó giống như là gửi file ghi âm mới. Nên việc gửi trực tiếp bản ghi âm bằng tin nhắn thoại Zalo thì sẽ tiện lợi hơn trong những trường hợp đang lái xe hay đang chăm con. Cách thực hiện cũng rất đơn giản theo các bước sau đây:
Bước 1: Bạn truy cập vào ứng dụng Zalo theo hệ điều hành Android.
Bước 2: Tại khung trò chuyện, bạn chọn nhiều người hoặc nhóm chat muốn gửi tin nhắn thoại.
Bước 3: Lúc này, cửa sổ nhắn tin trên Zalo hiện ra, bạn click vào biểu tượng Micro bên cạnh thanh nhập tin nhắn để tiến hành ghi âm tin nhắn thoại.
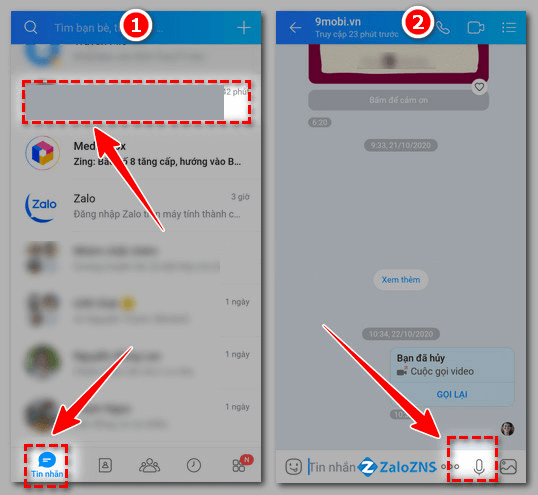
Chọn bạn bè hoặc nhóm chat bạn muốn gửi tin nhắn thoại
Bước 4: Bạn nhấn và giữ vào nút Micro tới khi nào bạn ghi âm xong tin nhắn. Bạn thả tay ra là Zalo sẽ tự động gửi tin nhắn thoại đó đi.
Ngoài ra, mạng xã hội Zalo còn cho bạn quyền xóa file nếu không muốn gửi file vừa ghi âm bằng cách di tay sang trái để xuất hiện biểu tượng thùng rác như hình dưới.
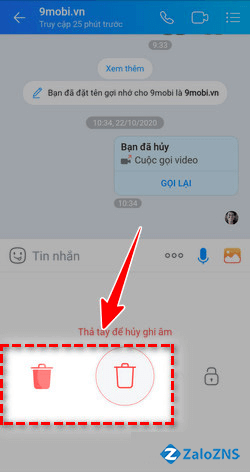
Ghi âm nội dung cần gửi
Tuy nhiên, trong trường hợp file ghi âm của bạn có thời lượng lớn thì việc giữ tay lâu tại nút ghi âm là rất khó, bạn có thể thực hiện các bước dưới đây để tránh tình trạng này:
Bước 1: Truy cập vào ứng dụng Zalo
Bước 2: Ấn và giữ biểu tượng micro (như hình 5) tới khi xuất hiện icon “khóa” có màu xanh bên phải thì kéo micro sang đó (như hình 6). Khi đó file đã được ghi âm tự động mà bạn không cần phải giữ phím micro nữa.
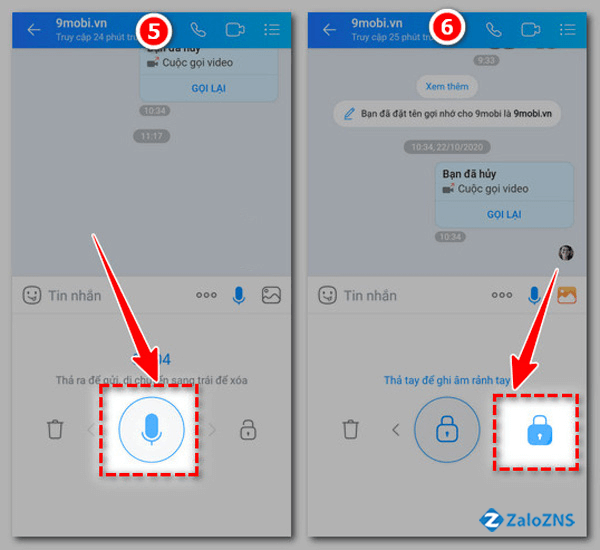
Lưu tự động và không cần nhấn giữ ghi âm
Để gửi file ghi âm, bạn nhấn vào nút mũi tên màu xanh như hình dưới và file tin nhắn thoại sẽ được gửi tới người nhận.
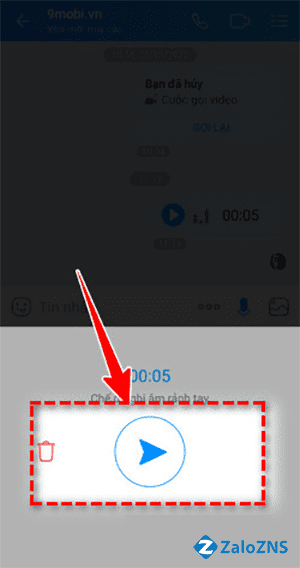
Nhấn nút màu xanh để gửi file thành công đến người nhận
Ở ứng dụng Zalo hiện vẫn chưa hỗ trợ tính năng tải trực tiếp file ghi âm về điện thoại. Tuy nhiên, bạn vẫn có thể biết cách tải file ghi âm từ Zalo bằng ứng dụng ZArchiver phổ biến nhất hiện tại.
ZArchiver là một trong những ứng dụng nổi bật hỗ trợ các công cụ quản lý file hiệu quả, giúp người dùng nén và giải file nén trên điện thoại Android rất được ưa chuộng hiện nay. Với ứng dụng này, bạn có thể dễ dàng tìm kiếm, xem lại các file, dữ liệu có trên máy cũng như các dữ liệu đã nhận. Và đương nhiên, ZArchiver giúp bạn lưu lại các file ghi âm và tin nhắn thoại từ Zalo
Bước 1: Bạn truy cập vào CH Play để cập nhật và cài đặt ứng dụng ZArchiver.
Bước 2: Sau khi ứng dụng được tải về -> Bạn nhấn “Mở” để sử dụng ứng dụng
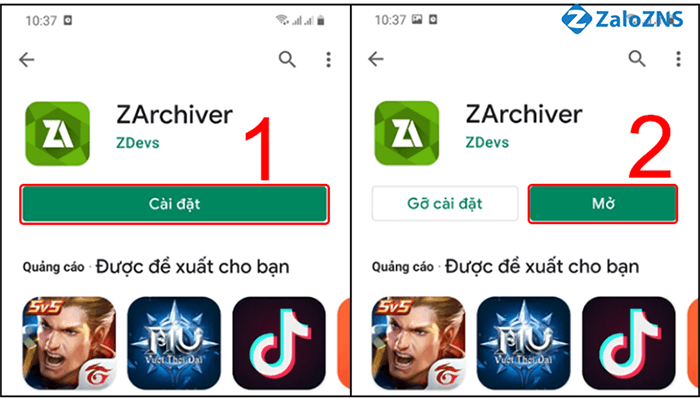
Cài đặt ứng dụng ZArchiver
Bước 3: Nhấn Cho phép -> Chọn mục Android.
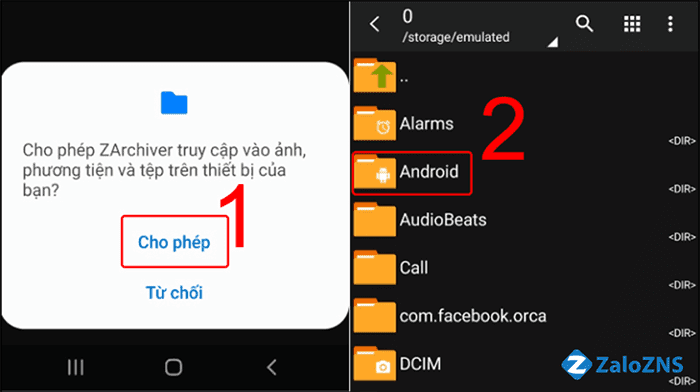
Cho phép ứng dụng truy cập
Bước 4: Nhấn vào mục Data -> Cuộn xuống và nhấn chọn com.zing.zalo.
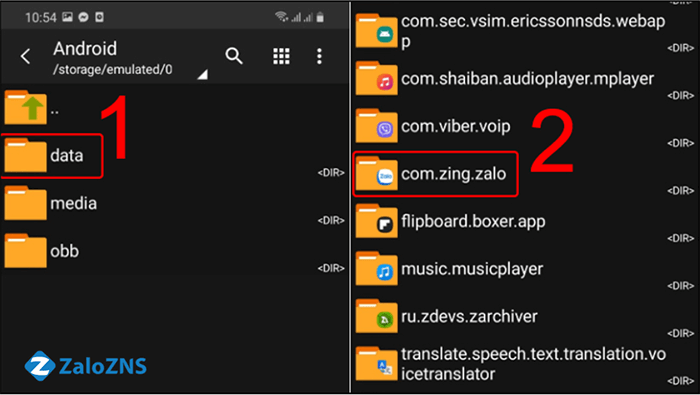
Nhấn chọn Data và tìm đến thư mục chứa dữ liệu Zalo
Bước 5: Nhấn vào mục files -> Nhấn chọn Zalo.
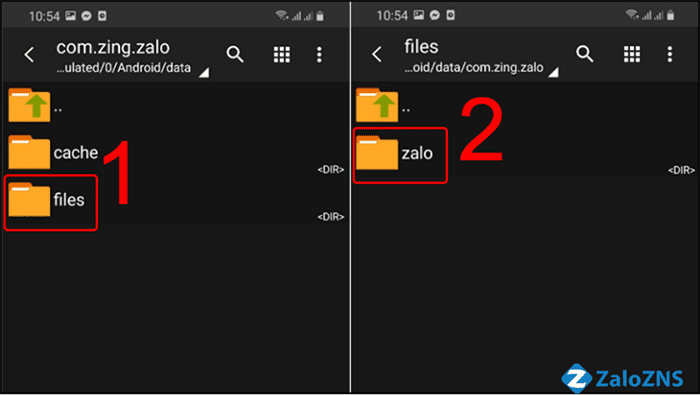
Mở mục files, chọn Zalo
Bước 6: Chọn vào thư mục voice, bạn sẽ thấy các tệp tin có định dạng .aac hoặc .arm. Đây chính là toàn bộ những tệp tin ghi âm mà bạn đã gửi hoặc được nhận từ tin nhắn Zalo. Bạn có thể bấm vào từng tệp tin để nghe lại nội dung tin nhắn thoại.
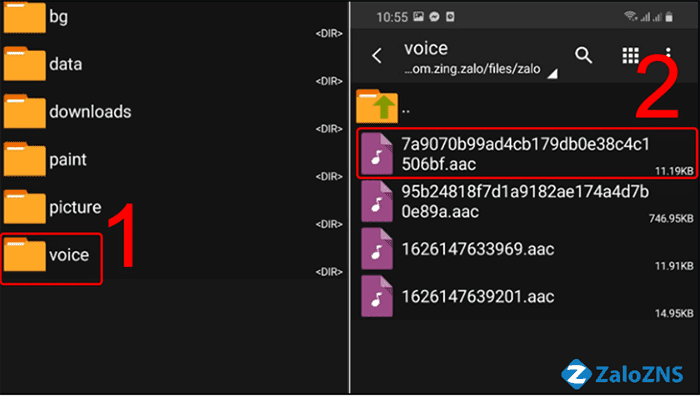
Mục voice chứa các tin nhắn thoại từ Zalo
Bước 7: Nếu bạn muốn lưu trữ nó để dễ dàng nghe lại trong những lần tiếp theo, hãy nhấn đè vào tệp tin -> Chọn "Sao chép".
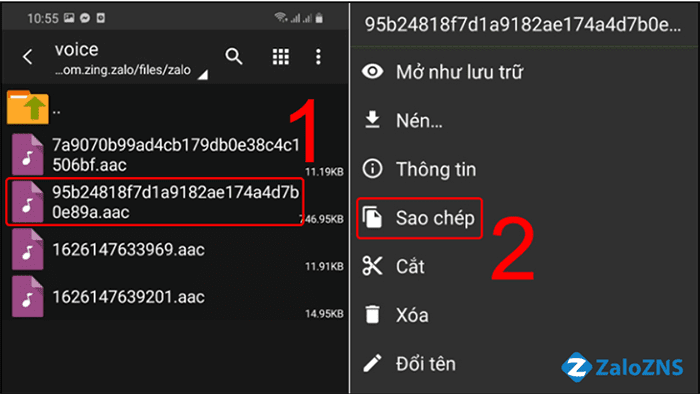
Nhấn đè vào file và chọn Sao chép
Bước 8: Đi lùi về trang chính, chọn thư mục mà bạn muốn dán file (Ví dụ ở đây mình chọn mục Download) -> Nhấn vào biểu tượng khung lưới.
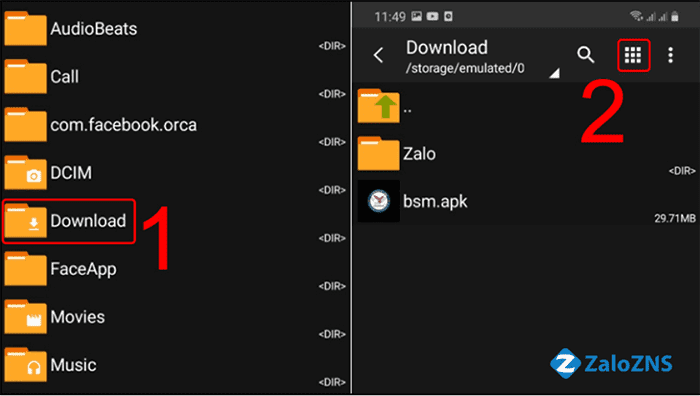
Chọn mục Download để dán file ghi âm
Bước 9: Chọn "Dán" để đưa tệp đã sao chép về mục này.
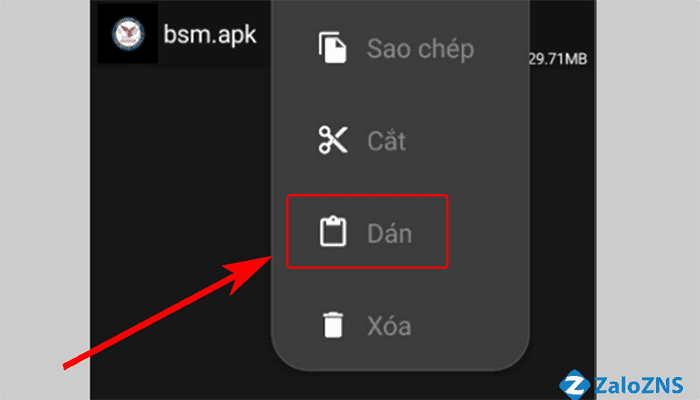
Nhấn chọn mục Dán
Với ứng dụng Zalo PC, bạn có thể đáp ứng nhu cầu gửi bản ghi âm Zalo thông qua tính năng gửi file dữ liệu lớn. Tính năng này giúp người dùng có trải nghiệm liền mạch, dễ dàng gửi các file ghi âm có dung lượng và thời lượng lớn. Vậy cách gửi bản ghi âm qua Zalo trên máy tính có khó không. Để có câu trả lời các bạn theo dõi hoàn toàn các bước sau nhé:
Bước 1: Bạn đăng nhập vào tài khoản Zalo của bạn trên ứng dụng Zalo PC hoặc trên trình duyệt Web.
Bước 2: Bạn vào mục tin nhắn và chọn người hoặc nhóm chat muốn gửi bản ghi âm.
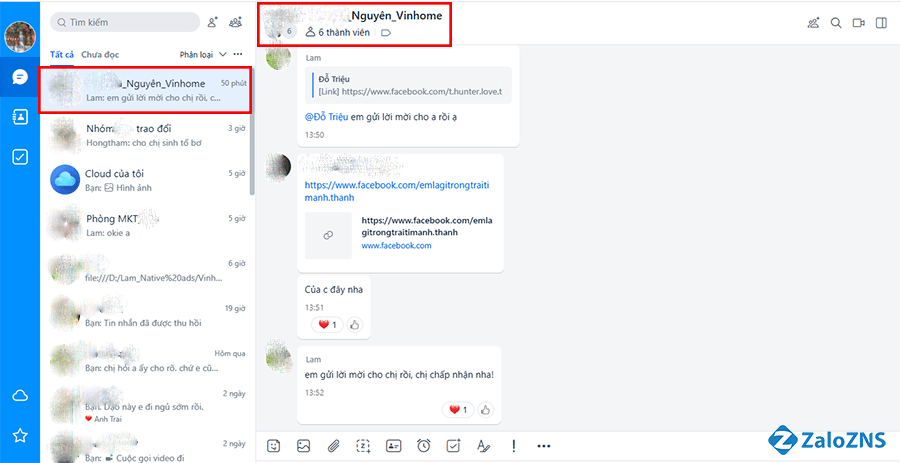
Chọn người hoặc nhóm chat muốn gửi bản ghi âm
Bước 3: Và chọn đến Truyền File.
Bước 4: Ở cuối màn hình máy tính, trên khung nhập tin nhắn chat, bạn nhấn chọn vào biểu tượng tệp tin.
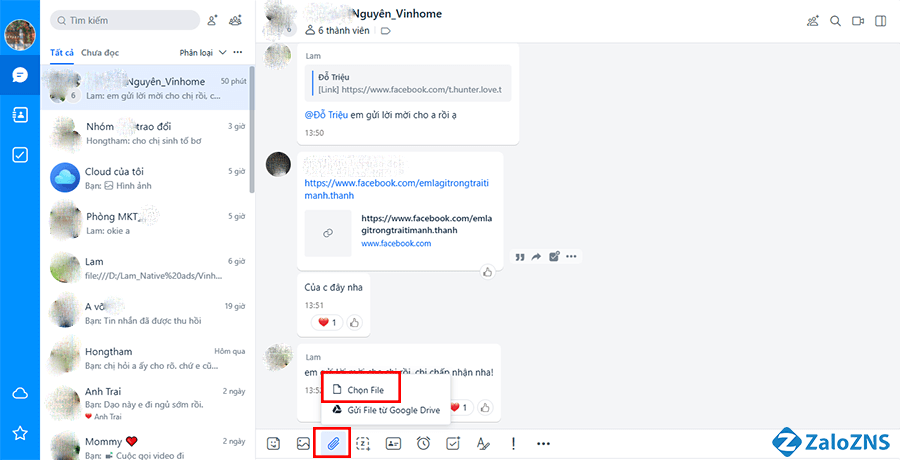
Chọn biểu tượng tệp tin
Bước 5: Sau khi chọn biểu tượng tệp tin, sẽ xuất hiện một cửa sổ để bạn chọn bản ghi âm mà bạn cần gửi.
Bước 6: Sau khi bạn chọn được bản ghi âm cần gửi, bạn nhấn “Open” ở góc bên phải để hoàn thành nhé!
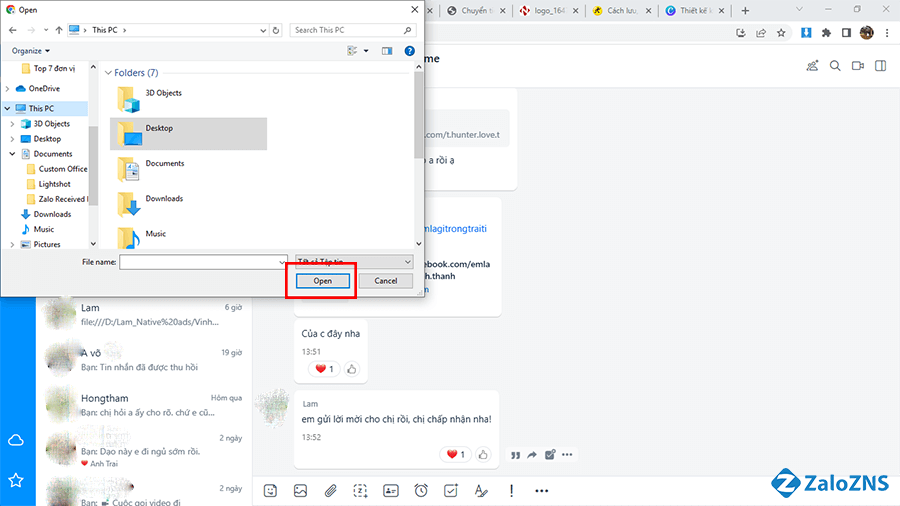
Chọn Open để gửi thành công bản ghi âm
Vậy chỉ với 5 bước thủ thuật đơn giản là bạn có thể gửi bản ghi âm qua Zalo trên máy tính một cách dễ dàng và nhanh chóng phải không nào.
Như vậy, thông qua bài post trên Zalozns.vn đã cung cấp cho các bạn đầy đủ các cách gửi bản ghi âm qua Zalo trên IOS, Android, máy tính một cách nhanh chóng và dễ dàng. Không chỉ gửi đi mà các bạn cũng có thể lưu trữ những bản ghi âm quan trọng trong công việc. Nếu bạn gặp phải bất kỳ câu hỏi hay vấn đề nào thì hãy liên hệ với Zalozns.vn nhé.
CÁCH GỬI BẢN GHI ÂM QUA ZALO
Đọc thêm:

Chi phí chỉ từ 50 VNĐ/ tin, gửi được hình ảnh và có nút CTA
Nhanh tay đăng ký để nhận ưu đãi
Nhận tư vấn